Tutorial Membuat Toko Online dengan WordPress #2
Tutorial membuat toko online dengan WordPress bagian 2. Sekarang mari kita melanjutkan tutorial dari sebelumnya yaitu tutorial membuat toko online dengan WordPress bagian 1. Setelah Anda mendownload semua bahan yang diperlukan seperti yang sudah saya sebutkan sebelumnya, silahkan untuk menginstall tema WordPress Shop Isle terlebih dahulu. Silahkan baca panduan lengkap cara install theme WordPress.
Anda diharuskan untuk menginstall tema WordPress yang mendukung untuk WooCommerce terlebih dahulu dan langsung dilanjutkan untuk menginstall plugin WooCommerce, karena jika tema WordPress yang Anda gunakan tidak support dengan plugin WooCommerce nanti akan muncul peringatan atau notifikasi bahwa tema yang Anda gunakan tidak support untuk WooCommerce. Jadi, silahkan untuk menginstall tema yang sudah saya sarankan yaitu Shop Isle yang dibuat khusus untuk toko online WooCommerce agar Anda dapat dengan mudah mengikuti panduan tutorial ini. Untuk pengaturan tema Shop Isle itu sendiri akan saya bahas di bagian tutorial membuat toko online dengan WordPress dibagian terakhir atau bagian ke 4.
Cara Install WooCommerce di WordPress
Pada langkah-langkah install WooCommerce ini saya membagi menjadi 8 langkah mudah, silahkan untuk mengikuti setiap langkah dengan benar.
Langkah 1
Hal pertama yang perlu Anda lakukan adalah menginstal plugin WooCommerce. Anda dapat men-download secara gratis dari library WordPress dan menguploadnya atau ikuti langkah-langkah berikut tentang cara untuk menginstall langsung dari area dashboard Anda.
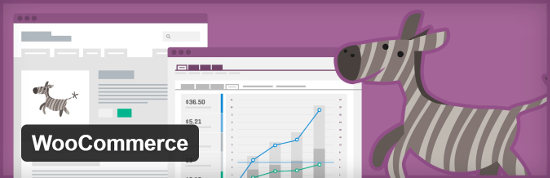
Silahkan masuk area admin WordPress Anda dan langsung menuju ke menu Plugins » Add New, dan ketikkan kata kunci “WooCommerce” pada kolom pencarian disebelah kanan atas. Setelah muncul plugin WooCommerce dalam daftar silahkan klik tombol “Install Now”. Pastikan bahwa terdapat tulisan “By WooThemes” seperti gambar dibawah ini.

Langkah 2
Setelah proses instalasi selesai, silahkan klik “Activate”. Untuk mengaktifkan plugin WooCommerce.

Langkah 3
Anda kemudian bertemu dengan panduan untuk untuk pengaturan WooCommerce. Anda dapat melewatkan ini tetapi dalam tutorial ini, saya akan mengklik “Let’s Go“.
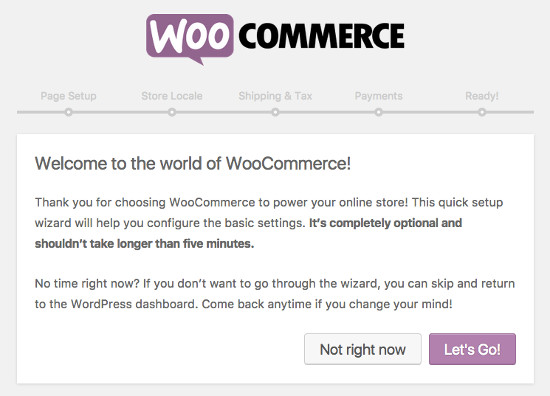
Langkah 4
Pada langkah “Page Setup” WooCommerce memberitahukan bahwa plugin akan membuat beberapa halaman untuk Anda secara otomatis dan ini penting untuk toko online Anda. Halaman yang akan di buat adalah Shop, cart, checkout, dan My Account. Klik “Continue” untuk membiarkan hal itu membuat ini untuk Anda.

Langkah 5
Di langkah pengaturan “Store Locale” WooCommerce membutuhkan informasi tentang dimana lokasi Anda (DKI Jakarta) dan mata uang (Indonesia Rp) yang Anda digunakan. Dan pilih satuan berat (kg) dan ukuran (cm). Kemudian klik “Continue.”

Langkah 6
Pada Langkah “Shipping & Tax” ini merupakan bagian pengiriman dan pajak. Anda dapat memilih apakah Anda menjual barang fisik kepada pelanggan atau bukan. Karena WooCommerce juga dapat digunakan untuk menjual produk digital dan download. Pada bagian ini saya akan memilih “Yes, I will be shipping physical goods to customers” dan mengabaikan pilihan tax. Kemudian klik “Continue”.

Langkah 7
Pada bagian “Payments” ini terdapat berbagai macam metode pembayaran seperti PayPal, Stripe, Bank Transfer, Check Payment dan COD (Cash on Delivery). Pada bagian ini saya lebih memilih untuk mengaktifkan PayPal, Bank Transfer dan Cash on Delivery, Anda bisa memilih sesuai keinginan Anda. Kemudian klik “Continue”.
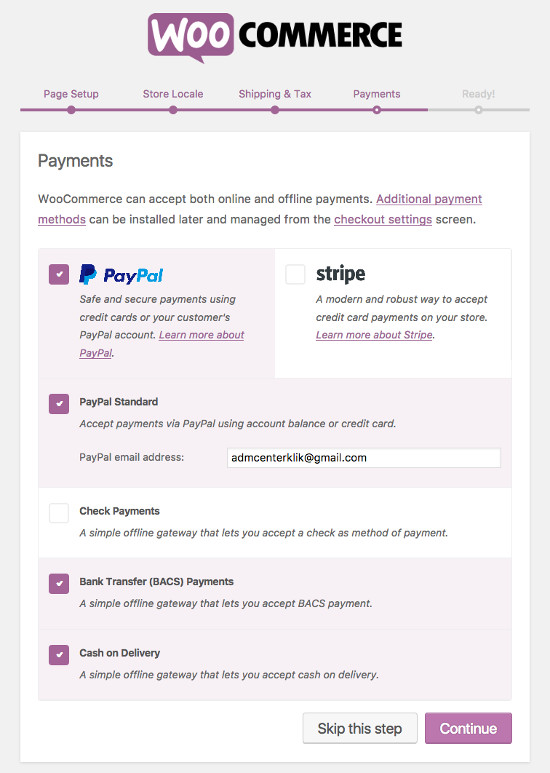
Langkah 8
Di langkah terakhir dari proses instalasi WooCommerce ini Anda sudah bisa memulai untuk membuat produk pertama Anda. Pada bagian ini sebaiknya Anda klik link di bagian bawah untuk kembali ke dashboard WordPress Anda dan mulai menciptakan produk Anda disana. Klik pada link ”Return to the Dashboard WordPress”.
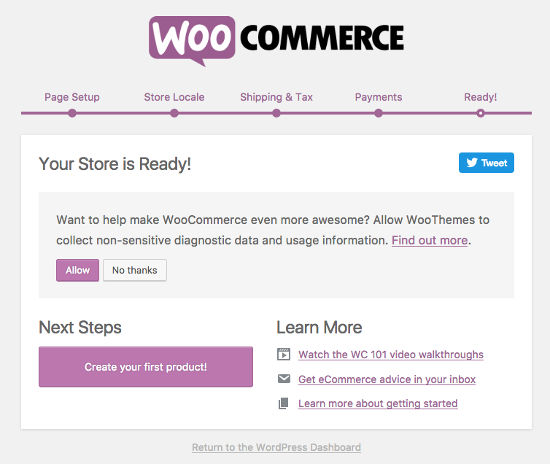
Dan sekarang Anda sudah berhasil menginstall WooCommerce di WordPress Anda. Toko WooCommerce Anda sekarang sudah siap untuk Anda konfigurasi dan membuat produk pertama Anda.
Diatas adalah panduan lengkap cara membuat toko online WordPress dengan WooCommerce bagian ke 2. Selanjutnya mari kita lanjut ke bagian ke 3.
Anda Terbantu artikel ini? Silahkan bergabung dengan centerklik di Twitter dan Facebook+.
Daftar isi Tutorial WordPress Terlengkap GratisRegister Now: TOP 10 Hosting
Dapatkan Hosting Murah dengan Kualitas Terbaik. For Serious Blogger! View Deals











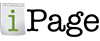



tutorialny keren gan. btw ane mau ngeshare info. ini ada plugin untuk pengguna WooCommerce, namanya Woo ongkir. Dengan plugin itu website dapat menampilkan ongkos kirim paling lengkap dan update langsung di halaman checkout.
berikut linknya: https://tonjoostudio.com/addons/woo-ongkir/
nice share gan.
maaf nih gan ,, Vitrtue nya kok gak bias di unggah ya ?
dan muncul tulisan :berkas terunggah melebihi kapasitas php ini ” cara ngatasin nya gimana ya ? (Pemula)
coba cara ini gan : http://www.centerklik.com/cms/wordpress/cara-meningkatkan-maksimum-upload-file-size-di-wordpress/
Itu hasil akhirnya bakalan seperti gimana bang, ga ada gambar hasil akhirnya nih 😀
kan sudah saya kasih link demo untuk hasilnya gan. 🙁
cara nginstall Woocommerce dan virtue nya gmn ya?
gan di sebelah kanan ada tombol search, agan ketik cara install plugin. terus ketik cara install theme. ntar pasti ketemu.
ente kalo mau belajar wordpress jangan langsung belajar buat toko online, ente pelajari dari yang paling dasar dulu. cari menu list tutorial wordpress di blog ane biar ente bisa pelajari satu-satu. Selamat belajar. 🙂
bang itu berarti pke nya wordpress.org y?mau bkin toko online nih tp punya nya cm smartphone android.apkh bisa ya?
trm ksh
Maksudy gmn tu gan? hubunganya dengan smartphone android. 🙁
gimana cara instalnya, sy udah buka2 di blog sy tapi ga ada fasilitasnya,,
Cara installnya ya tinggal ikutin tutorialnya diatas gan, maksudnya yang g ada tu mau install apa gan? itu buat wordpress self hosted gan, wordpress gratisan g bisa. baca artikel saya WordPress Hosting Sendiri Vs WordPress.com Gratis