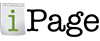Tutorial Lengkap : Cara Menggunakan Wireshark Terbaru
Tutorial Lengkap : Cara Menggunakan Wireshark Terbaru – Wireshark adalah aplikasi open source yang menangkap dan menampilkan data yang berjalan bolak-balik di jaringan. Wireshark ini biasanya digunakan untuk memecahkan masalah jaringan dan menguji perangkat lunak karena memberikan kemampuan untuk menelusuri dan membaca konten setiap paket.
Tutorial cara menggunakan wireshark dalam artikel ini berlaku untuk software Wireshark 3.0.3 untuk Windows dan Mac.
Baca : 5 Cara Meningkatkan Kecepatan Internet dengan Command Prompt
Apa itu Wireshark?
Awalnya dikenal sebagai Ethereal, Wireshark menampilkan data dari ratusan protokol berbeda di semua jenis jaringan utama. Paket data dapat dilihat secara real-time atau dianalisis secara offline. Wireshark mendukung lusinan format file tangkap / lacak (capture / trace), termasuk CAP dan ERF. Alat dekripsi terintegrasi menampilkan paket terenkripsi untuk beberapa protokol umum, termasuk WEP dan WPA / WPA2.

Wireshark adalah penganalisa lalu lintas jaringan terkemuka di dunia, dan alat penting untuk profesional keamanan atau administrator sistem. Software gratis ini memungkinkan Anda menganalisis lalu lintas jaringan secara real time, dan seringkali merupakan alat terbaik untuk mengatasi masalah pada jaringan Anda.
Masalah umum yang dapat dipecahkan oleh Wireshark termasuk paket yang hilang, masalah latensi, dan aktivitas jahat di jaringan Anda. Ini memungkinkan Anda menempatkan lalu lintas jaringan Anda di bawah mikroskop, dan menyediakan alat untuk menyaring dan menelusuri lalu lintas itu, memperbesar penyebab utama masalahnya. Administrator menggunakan software ini untuk mengidentifikasi peralatan jaringan yang rusak yang menjatuhkan paket, masalah latensi yang disebabkan oleh mesin yang merutekan lalu lintas di belahan dunia, dan pengelupasan data atau bahkan upaya peretasan terhadap Anda.
Wireshark adalah alat yang ampuh yang membutuhkan pengetahuan dasar-dasar jaringan. Untuk sebagian besar perusahaan modern, itu berarti memahami TCP / IP stack, cara membaca dan menafsirkan header paket, dan bagaimana routing, port forwarding, dan DHCP berfungsi.
Cara Download dan Instal Wireshark
Wireshark dapat di download tanpa biaya atau gratis dari situs web Wireshark Foundation untuk MacOS dan Windows. Anda akan melihat rilis stabil terbaru dan rilis perkembangan saat ini. Kecuali jika Anda adalah pengguna berpengalaman, Anda bisa mendownload versi stabil.
Selama proses pengaturan Windows, pilih untuk menginstal WinPcap atau Npcap jika diminta karena ini merupakan library atau perpustakaan yang diperlukan untuk pengambilan data langsung.
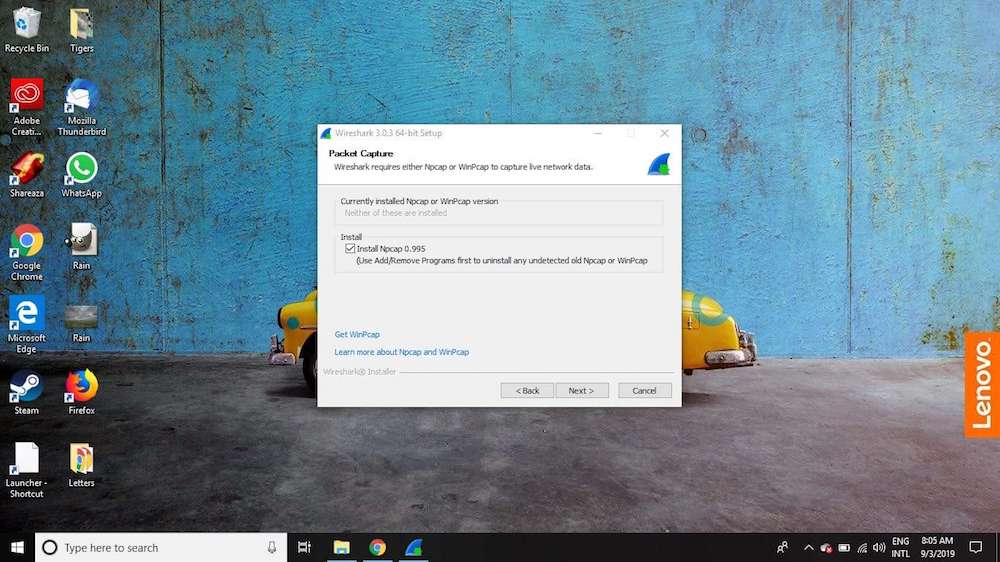
Anda harus masuk ke perangkat sebagai administrator untuk menggunakan Wireshark. Di Windows 10, cari Wireshark dan pilih Run as administrator. Di macOS, klik kanan ikon aplikasi dan pilih Get Info. Dalam pengaturan Sharing & Permissions, berikan hak admin Read & Write.
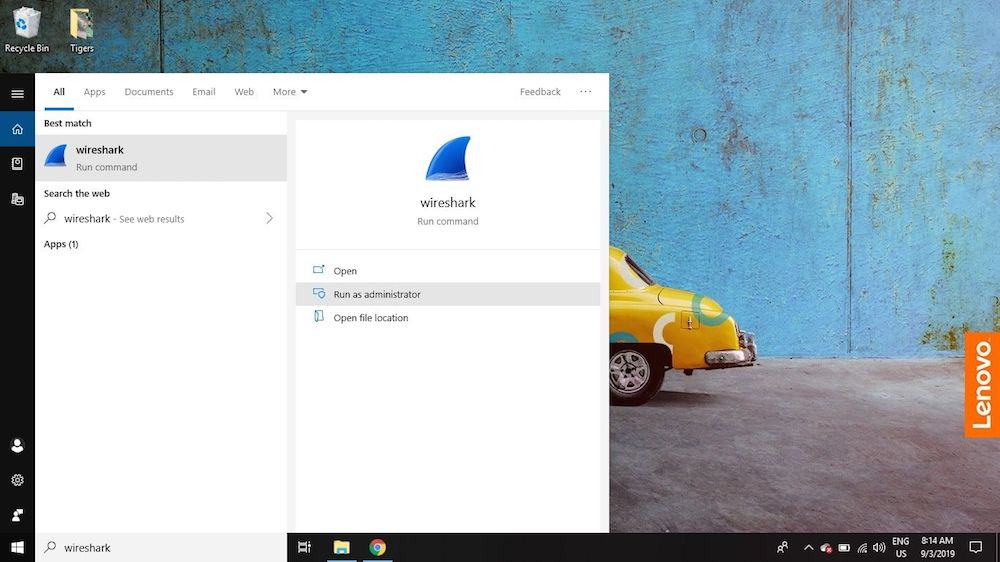
Software ini juga tersedia untuk Linux (berbagai macam distro Linux) dan platform UNIX lainnya termasuk Red Hat, Solaris, dan FreeBSD. Binari yang diperlukan untuk sistem operasi ini dapat ditemukan di bagian bawah halaman download Wireshark di bawah bagian Paket Pihak Ketiga. Anda juga dapat mengunduh kode sumber Wireshark dari halaman ini.
Baca : Apa itu VPN? #10 Layanan VPN Gratis dan Berbayar Terbaik
Cara Menangkap Paket Data Menggunakan Wireshark
Saat Anda membuka software Wireshark, layar pembuka mencantumkan koneksi jaringan yang tersedia di perangkat Anda saat ini. Ditampilkan di sebelah kanan masing-masing adalah grafik garis bergaya EKG yang mewakili lalu lintas langsung di jaringan itu.
Untuk cara mulai mengambil paket dengan menggunakan software Wireshark:
1. Pilih satu atau lebih jaringan, buka menu bar, lalu pilih Capture. Untuk memilih beberapa jaringan, tahan tombol Shift saat Anda membuat pilihan.

2. Di jendela Wireshark Capture Interfaces, pilih Start.

Ada beberapa cara lain untuk memulai pengambilan paket. Pilih menu dengan ikon sirip hiu di sisi kiri toolbar Wireshark, tekan Ctrl + E, atau klik dua kali jaringan.
3. Pilih File> Save As atau pilih opsi Export untuk merekam tangkapan.
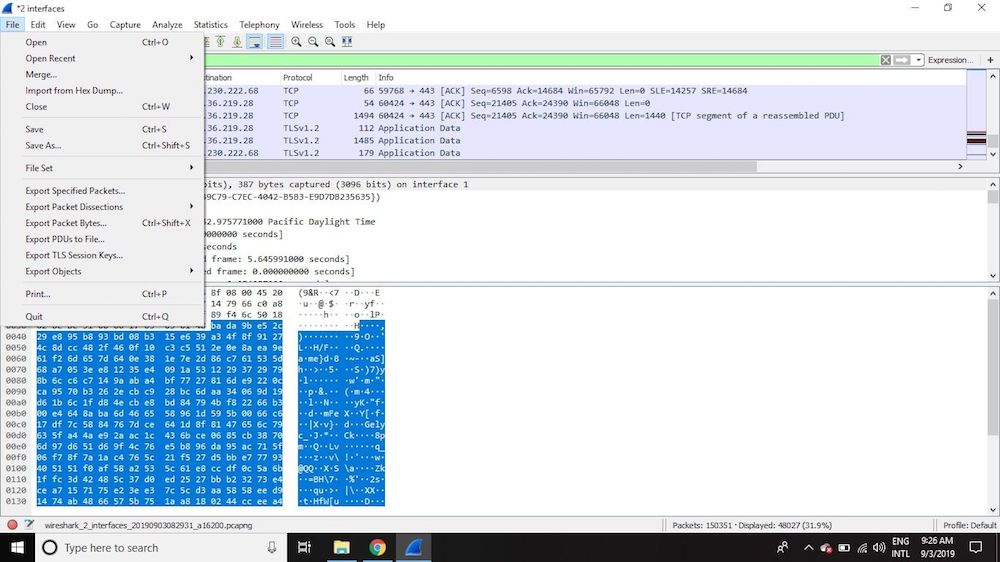
4. Untuk berhenti menangkap, tekan Ctrl + E. Atau, buka toolbar Wireshark dan pilih tombol Stop merah yang terletak di sebelah ikon sirip hiu.

Cara Melihat dan Menganalisis Isi Paket
Antarmuka data yang diambil berisi tiga bagian utama:
- Panel daftar paket (bagian atas)
- Panel detail paket (bagian tengah)
- Panel byte paket (bagian bawah)

Packet List
Panel daftar paket, yang terletak di bagian atas sendiri, memperlihatkan semua paket yang ditemukan dalam file capture aktif. Setiap paket memiliki barisnya sendiri dan nomor terkait yang ditugaskan padanya, bersama dengan masing-masing poin data ini:
- No: Bidang ini menunjukkan paket mana yang merupakan bagian dari percakapan yang sama. Tetap kosong sampai Anda memilih paket.
- Time: Cap waktu ketika paket ditangkap ditampilkan di kolom ini. Format default adalah jumlah detik atau sebagian detik sejak file penangkapan khusus ini pertama kali dibuat.
- Source: Kolom ini berisi alamat (IP atau lainnya) tempat paket berasal.
- Destination: Kolom ini berisi alamat tujuan pengiriman paket.
- Protocol: Nama protokol paket, seperti TCP, dapat ditemukan di kolom ini.
- Length: Panjang paket, dalam byte, ditampilkan di kolom ini.
- Info: Detail tambahan tentang paket disajikan di sini. Isi kolom ini dapat sangat bervariasi tergantung pada isi paket.
Untuk mengubah format waktu menjadi sesuatu yang lebih berguna (seperti waktu aktual hari itu), pilih View> Time Display Format.
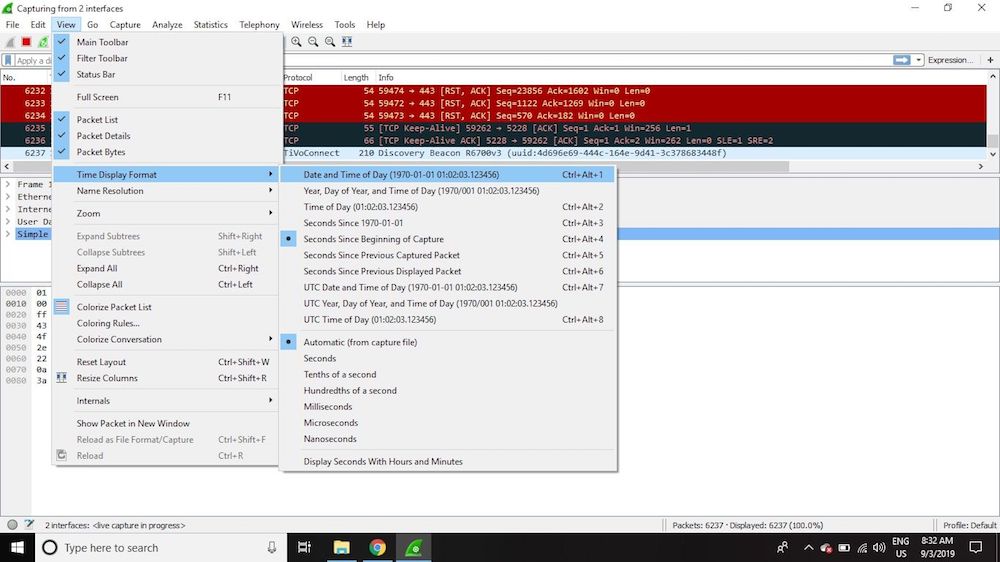
Ketika sebuah paket dipilih di panel atas, Anda mungkin melihat satu atau lebih simbol muncul di kolom No. Kurung terbuka atau tertutup dan garis horizontal lurus menunjukkan apakah suatu paket atau sekelompok paket merupakan bagian dari percakapan bolak-balik yang sama pada jaringan. Garis horizontal yang terputus menandakan bahwa suatu paket bukan bagian dari percakapan.

Packet Detail
Panel detail atau rincian, bagian tengah, menyajikan protokol dan bidang protokol dari paket yang dipilih dalam collapsible format. Selain memperluas setiap pilihan, Anda dapat menerapkan filter Wireshark individual berdasarkan detail spesifik dan mengikuti aliran data berdasarkan jenis protokol dengan mengklik kanan item yang diinginkan.
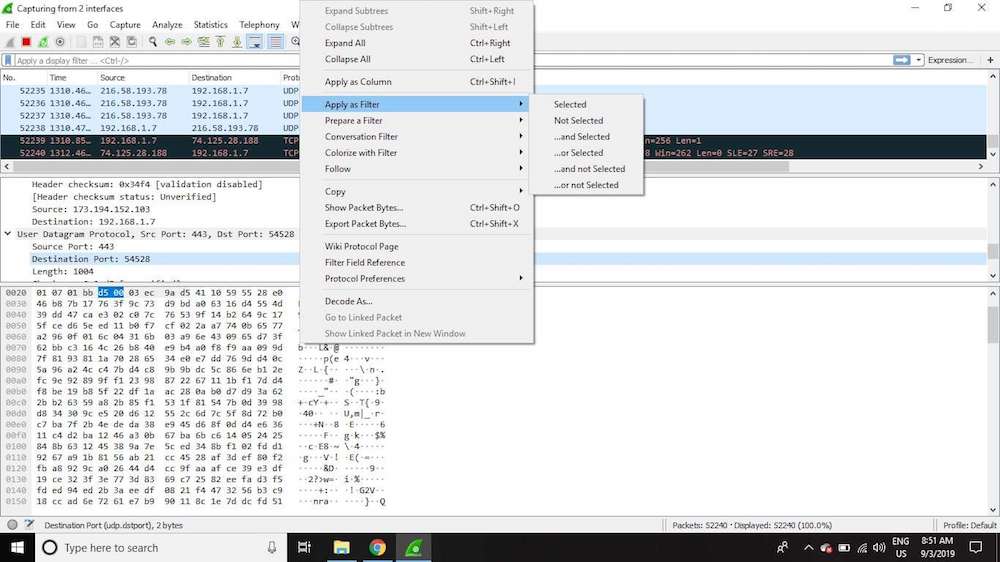
Packet Bytes
Di bagian bawah adalah panel byte paket, yang menampilkan data mentah dari paket yang dipilih dalam tampilan heksadesimal. Hex dump ini berisi 16 byte heksadesimal dan 16 byte ASCII di samping offset data.
Memilih bagian tertentu dari data ini secara otomatis menyoroti bagian terkait di packet details panel dan sebaliknya. Setiap byte yang tidak dapat dicetak diwakili oleh suatu periode.

Untuk menampilkan data ini dalam format bit yang berlawanan dengan heksadesimal, klik kanan di mana saja di dalam panel dan pilih as bit.

Cara Menggunakan Filter Wireshark
Filter capture memerintahkan Wireshark untuk hanya merekam paket yang memenuhi kriteria yang ditentukan. Filter juga dapat diterapkan ke file capture yang telah dibuat sehingga hanya paket tertentu yang ditampilkan. Ini disebut sebagai display filter.
Wireshark secara default menyediakan sejumlah besar filter standar. Untuk menggunakan salah satu filter yang ada ini, masukkan namanya di bidang Apply a display filter yang terletak di bawah toolbar Wireshark atau di bidang Enter a capture filter yang terletak di tengah welcome screen.
Misalnya, jika Anda ingin menampilkan paket TCP, ketik tcp. Fitur Wireshark autocomplete menunjukkan nama yang disarankan saat Anda mulai mengetik, membuatnya lebih mudah untuk menemukan moniker yang tepat untuk filter yang Anda cari.

Cara lain untuk memilih filter adalah dengan memilih bookmark di sisi kiri bidang entri. Pilih Manage Filter Expressions atau Manage Display Filters untuk menambah, menghapus, atau mengedit filter.

Anda juga dapat mengakses filter yang sebelumnya digunakan dengan memilih tanda panah ke bawah di sisi kanan bidang entri untuk menampilkan daftar riwayat.

Filter capture diterapkan segera setelah Anda mulai merekam lalu lintas jaringan. Untuk menerapkan filter tampilan, pilih tanda panah kanan di sisi kanan bidang entri.
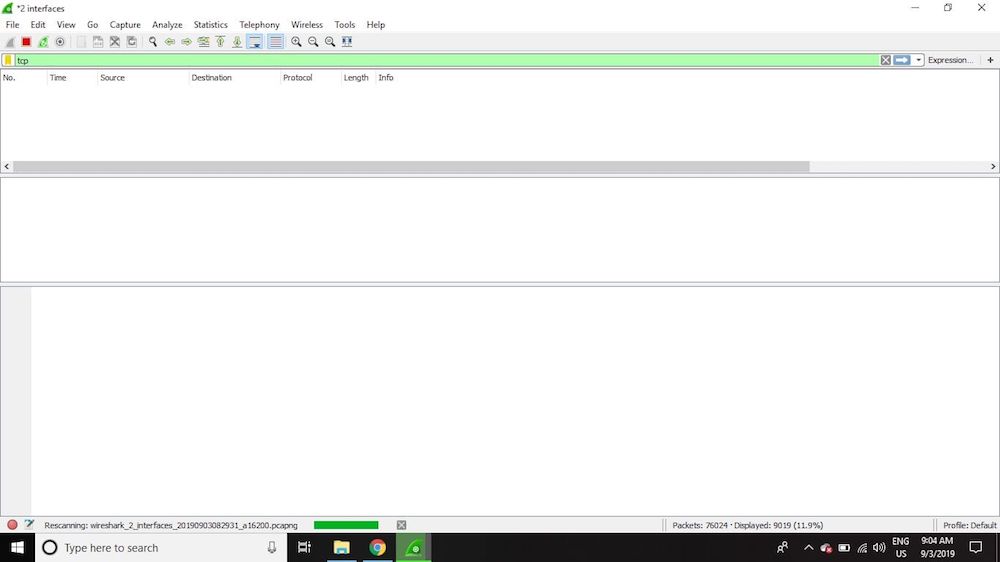
Aturan Warna Wireshark
Sementara capture dan filter tampilan Wireshark membatasi paket mana yang direkam atau ditampilkan di layar, fungsi pewarnaannya mengambil langkah lebih jauh: Ia dapat membedakan antara berbagai jenis paket berdasarkan warna masing-masing. Ini dengan cepat menemukan paket-paket tertentu dalam set disimpan oleh warna baris mereka di panel daftar paket.

Wireshark hadir dengan sekitar 20 aturan pewarnaan standar, masing-masing dapat diedit, dinonaktifkan, atau dihapus. Pilih View → Coloring Rules untuk overview tentang arti setiap warna. Anda juga dapat menambahkan filter berbasis warna Anda sendiri.
Pilih View → Colorize Packet List untuk menghidupkan dan mematikan paket.
Statistik di Wireshark
Metrik bermanfaat lainnya tersedia melalui menu drop-dwon Statistic. Ini termasuk informasi ukuran dan waktu tentang file capture, bersama dengan lusinan bagan dan grafik mulai dari topik pembicaraan paket hingga memuat distribusi permintaan HTTP.

Filter tampilan dapat diterapkan ke banyak statistik ini melalui antarmuka mereka, dan hasilnya dapat diekspor ke format file umum, termasuk CSV, XML, dan TXT.
Fitur Lanjutan Wireshark
Wireshark juga mendukung fitur-fitur canggih, termasuk kemampuan untuk menulis dissector protokol dalam bahasa pemrograman Lua.
Dan itulah panduan lengkap cara menggunakan Wireshark, memahami tentang Wireshark dan bagaimana penganalisa protokol open-source menangkap dan menampilkan data jaringan pada tingkat paket. Semoga artikel ini bermanfaat dan selamat mencoba. 🙂
Anda Terbantu artikel ini? Silahkan bergabung dengan centerklik di Twitter dan Facebook+.
Register Now: TOP 10 Hosting
Dapatkan Hosting Murah dengan Kualitas Terbaik. For Serious Blogger! View Deals