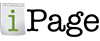Cara Install Eclipse IDE di Linux Ubuntu 18.04
Cara Install Eclipse IDE di Linux Ubuntu 18.04 – Eclipse adalah Java integrated development environment (IDE) yang paling banyak digunakan. Eclipse ditulis sebagian besar di bahasa pemrograman Java dan penggunaan utamanya adalah untuk mengembangkan aplikasi Java, tetapi juga dapat digunakan untuk mengembangkan aplikasi dalam bahasa pemrograman lain melalui plug-in, termasuk Ada, ABAP, C, C ++, C #, Clojure, COBOL, D , Erlang, Fortran, Groovy, Haskell, JavaScript, Julia, Lasso, Lua, NATURAL, Perl, PHP, Prolog, Python, R, Ruby (termasuk framework Ruby on Rails), Rust, Scala, dan Skema.

Enclipse ini juga dapat digunakan untuk mengembangkan dokumen dengan LaTeX (melalui plug-in TeXlipse) dan paket untuk perangkat lunak Mathematica. Lingkungan pengembangan termasuk Eclipse Java development tools (JDT) untuk Java dan Scala, Eclipse CDT untuk C / C ++, dan Eclipse PDT untuk PHP.
Paket instalasi Eclipse (versi 3.8.1) yang tersedia di repositori Ubuntu sudah usang. Cara termudah adalah dengan menginstal Eclipse IDE terbaru di Ubuntu 18.04 adalah dengan menggunakan snappy packaging system.
Dalam tutorial ini, saya akan menunjukkan kepada Anda cara Install Eclipse IDE terbaru pada komputer Ubuntu 18.04.
Persyaratan
Sebelum melanjutkan dengan tutorial ini, pastikan Anda masuk sebagai pengguna dengan hak istimewa sudo. Baca → Cara Membuat Sudo User dan Sudo Group di Ubuntu.
Cara Install Eclipse
Pada saat menulis artikel ini, versi stabil terbaru dari Eclipse adalah Eclipse 2019-12.
Untuk menginstal Eclipse di sistem Ubuntu Anda, ikuti langkah-langkah dibawah ini.
1. Eclipse adalah aplikasi berbasis Java dan membutuhkan Java runtime environment (JRE) untuk diinstal agar dapat dijalankan. Instal paket OpenJDK default dengan perintah:
$ sudo apt install default-jre
2. Download dan instal paket snap Eclipse di sistem OS Ubuntu Anda, dengan mengetik perintah:
$ sudo snap install --classic eclipse
3. Setelah berhasil menginstal Eclipse, Anda akan melihat output berikut:
Output
eclipse 2019-03 from Snapcrafters installedMulai Menggunakan Eclipse
Sekarang Eclipse diinstal pada sistem Ubuntu Anda, Anda dapat memulainya dengan mengklik ikon Eclipse (Activities -> Eclipse):
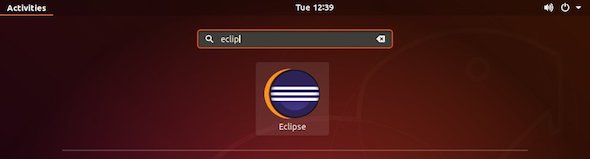
Saat Anda memulai menggunakan Eclipse untuk pertama kalinya, sebuah jendela seperti berikut ini akan muncul dan meminta Anda untuk menentukan letak direktori Workspace:

Anda juga bisa menggunakan direktori default yang sudah ditentukan oleh eclipse. Dan sekarang klik Launch untuk melanjutkan:

Kesimpulan
Anda telah belajar cara Install Eclipse di komputer Ubuntu 18.04 Anda. Anda sekarang dapat mulai bekerja untuk proyek pengembangan aplikasi atau software berbasis Java Anda di Ubuntu.
Untuk menemukan informasi lebih lanjut tentang cara memulai Eclipse, kunjungi halaman dokumentasi Eclipse disini.
Anda Terbantu artikel ini? Silahkan bergabung dengan centerklik di Twitter dan Facebook+.
Register Now: TOP 10 Hosting
Dapatkan Hosting Murah dengan Kualitas Terbaik. For Serious Blogger! View Deals